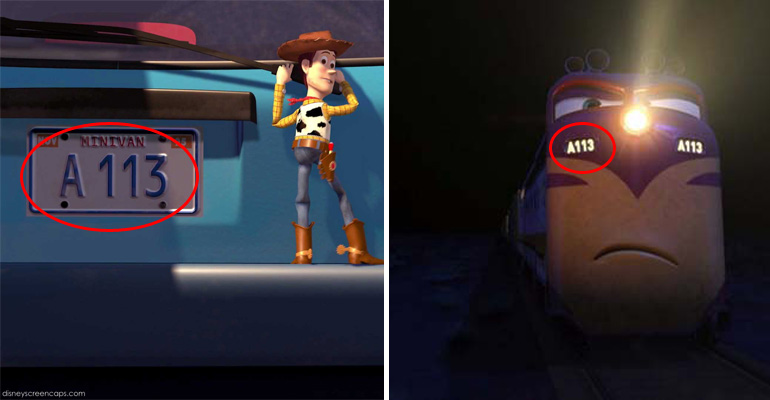Steve Jobs announced the iPhone in January 2007 but it feels just like yesterday. I recall viewing the presentation and thinking that Apple was biting off more than it could chew by thinking it could go up against the smartphone behemoths at the time, Blackberry and Motorola. Thankfully, I was so wrong and today the iPhone is an incredible smartphone that hundreds of millions of people enjoy using every day.
With new updates coming out regularly for both hardware and software, it is almost impossible for the average person to keep up with every new enhancement or shortcut added. There are literally hundreds of cool features added to iOS every year but here are 19 iPhone tips and tricks that are incredibly useful. I’m sure they will make tasks like writing emails, capturing photos, updating your medical ID, and pretty much everything else you do on your phone a little easier.
iPhone Tips and Tricks #1: Press the space bar twice to start a new sentence.
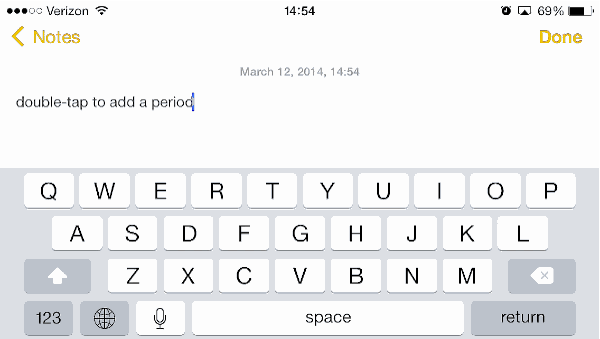
When you are ready to end your sentence and start another, pressing the space bar twice will add a period and a space automatically.
iPhone Tips and Tricks #2: Get perfect pronunciation for every word by teaching Siri.
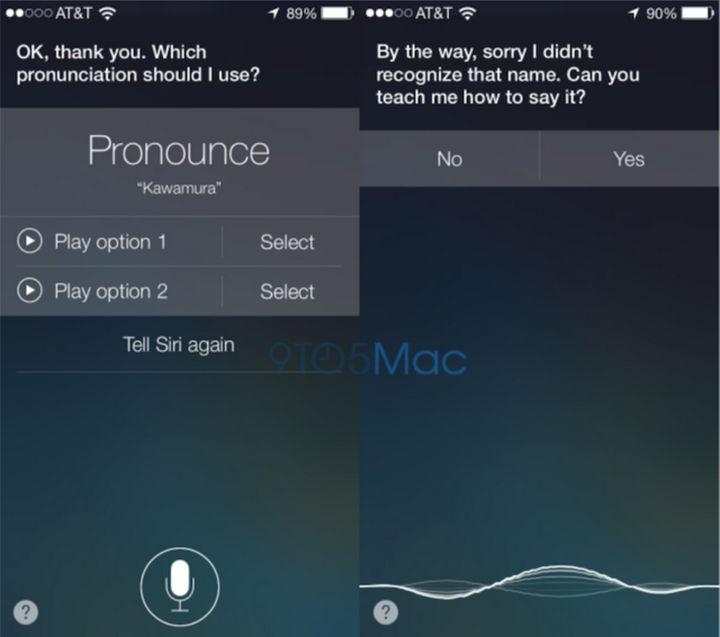
Does Siri mispronounce your name or a specific word? If so, just say “That is not how you pronounce [ insert your word here 
iPhone Tips and Tricks #3: Check if objects are level using the compass app.
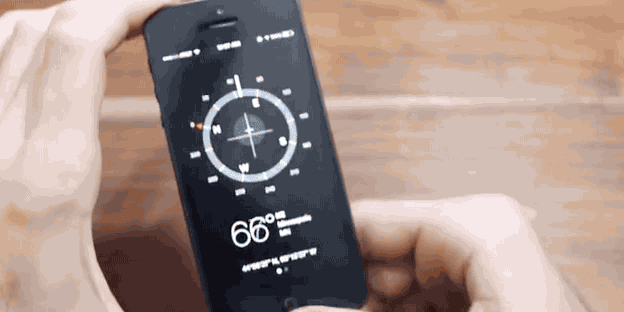
There are tons of apps to use your iPhone as a level but the latest version of iOS has it built-in to the compass app. Use the horizontal level feature by laying your phone on its back to check if a table is leveled for example. To use the vertical level feature, hold your phone upright and this is great for hanging shelves or pictures.
iPhone Tips and Tricks #4: Stop playing your music automatically by setting a timer for it.
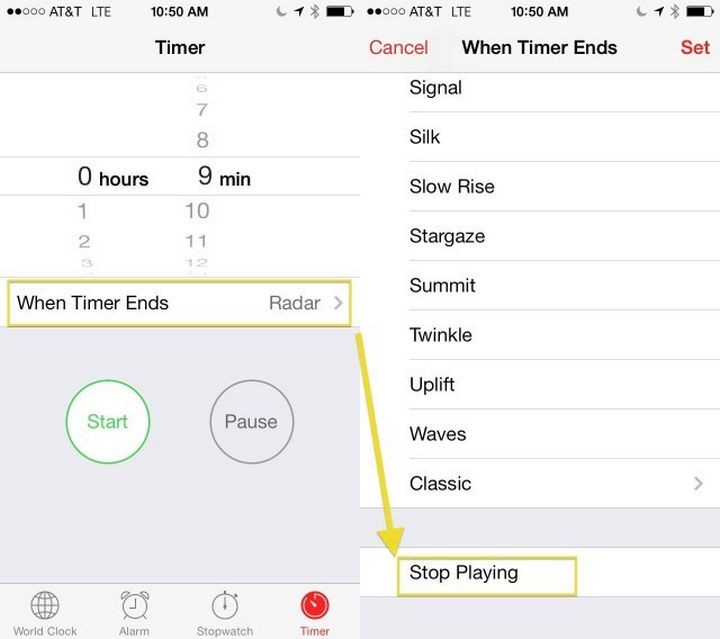
iPhone tips and tricks so that you can fall asleep to your music and not worry about having to shut it off. Simply open up the timer app and select ‘When Timer Ends” and choose ‘Stop Playing’ from the scrolling menu.
iPhone Tips and Tricks #5: Switch your iPhone to airplane mode for a faster recharge.
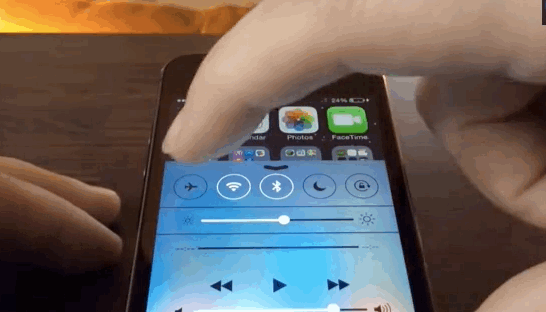
By switching on airplane mode, wifi, Bluetooth, and network access are automatically turned off which reduces battery drain significantly.
6) Get quick access to your email drafts.
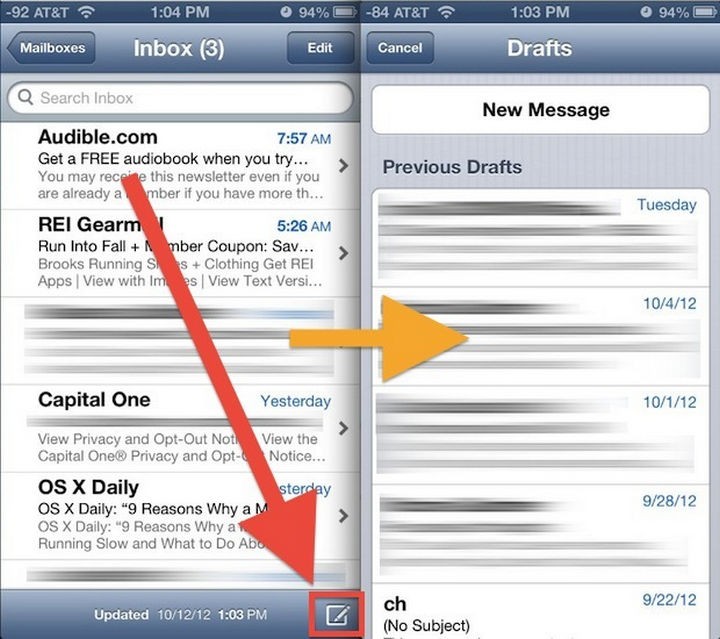
iPhone tips and tricks like this one are handy if you write several emails at once. Hold down the compose icon and you’ll get a list of all your drafts.
7) Lock exposure you autofocus when taking a picture.
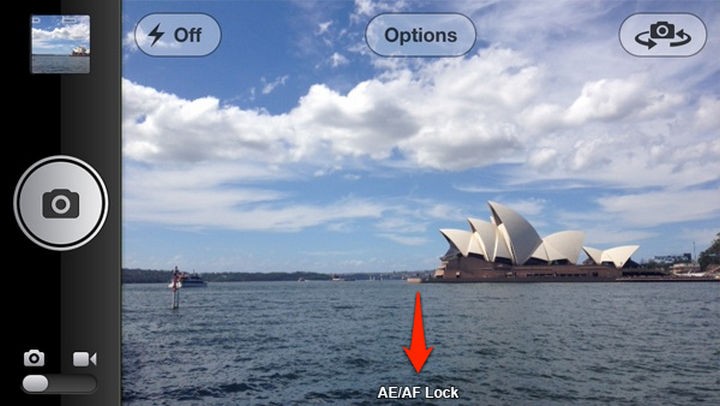
The iPhone is designed to constantly refocus and adjust the exposure until you press the capture button. But if you feel the picture is properly focused, hold your finger anywhere on the screen until an ‘AE/AF Lock’ title appears on the screen. It will stay locked until you take a picture or when you touch the screen again.
8) Assign light flashes for alerts.
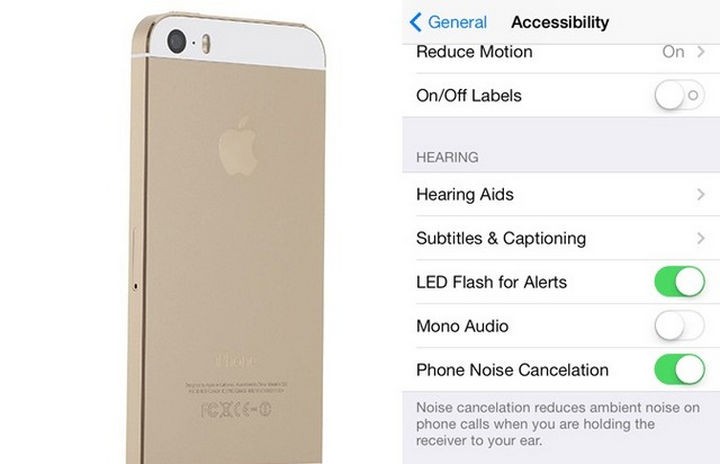
This feature is listed under accessibility and is designed for the hearing-impaired but iPhone tips and tricks like this one can be handy for when you’re in a noisy environment and you don’t want to get vibration alerts. Instead, your iPhone will flash when getting calls, emails, or any other types of alerts.
9) Create custom keyboard shortcuts for common phrases.
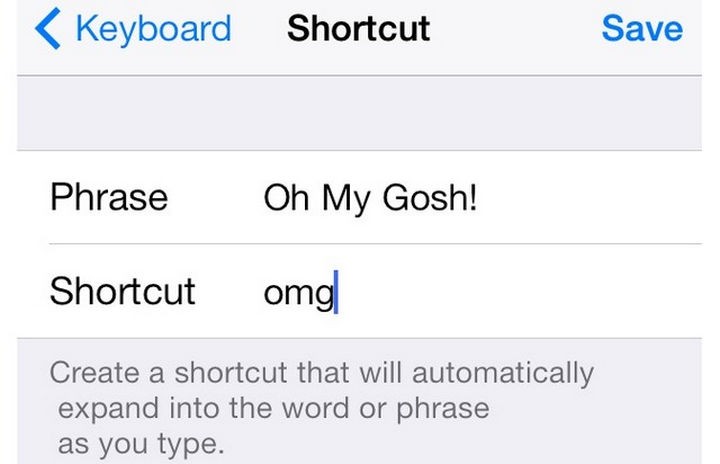
If you find yourself typing the same phrase or expression often, add a shortcut! Simply go to Settings > General > Keyboard > Shortcuts > Add New Shortcut and you can assign keyboard shortcuts instead of typing long common phrases.
10) iPhone tips and tricks to get a list of airplanes that are flying above your location.
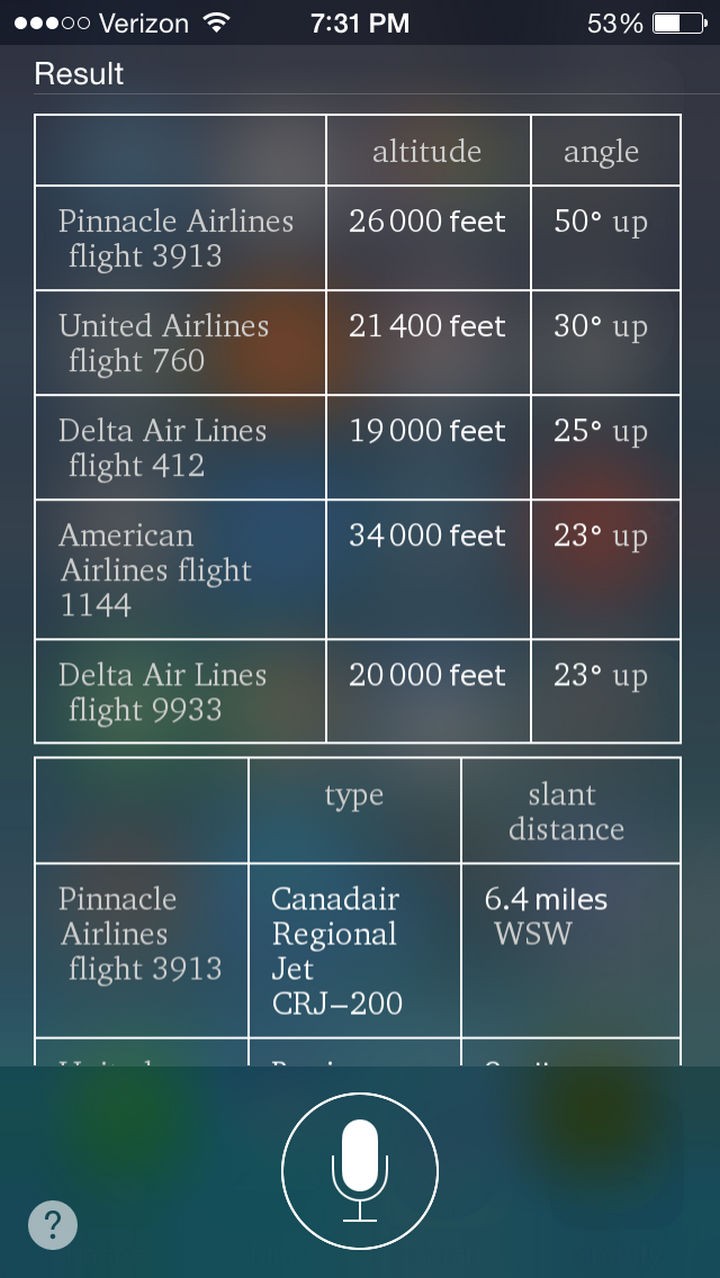
This might be a good feature to impress people with your phone. Ask Siri “What flights are above me” or “planes overhead” and Siri will send you a list of all the planes flying above your area.
11) See more details in your calendar.
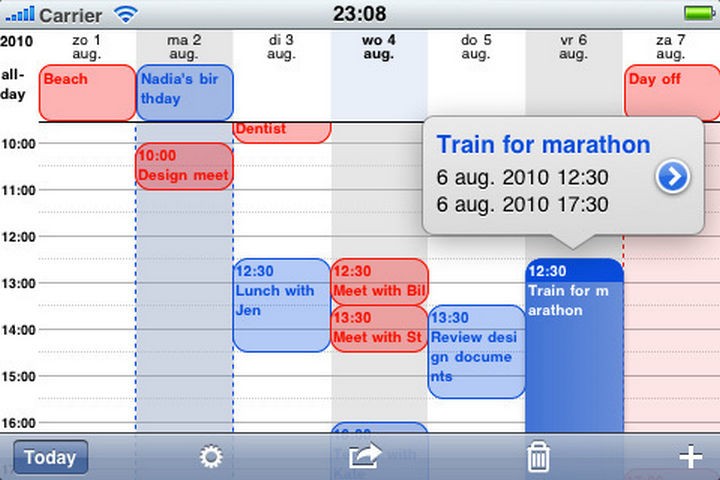
iPhone tips and tricks like this one work for many applications. Tilting the phone sideways shows more information in the Calendar app and many other apps too like the Stocks app.
12) Scroll through music and videos at half, quarter, or eighth speed.
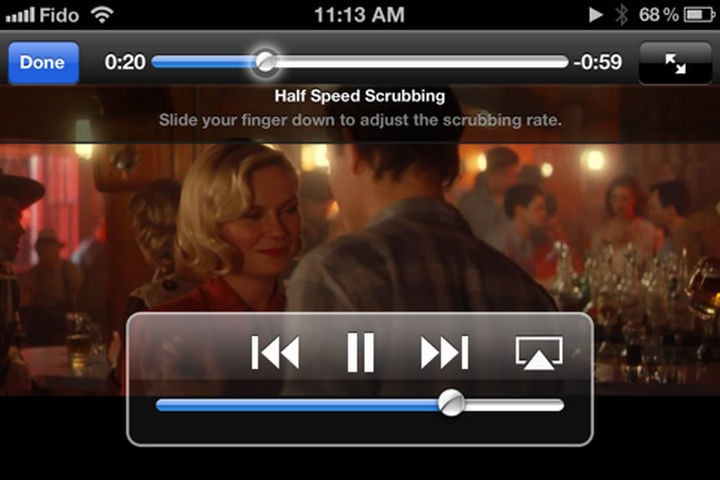
When you are scrolling through a video or “scrubbing” through it, the default speed is high-speed. You can adjust to speed to make it easier to find the scene you are looking for by sliding your finger down when holding the play head button (highlighted dot in the above photo). Unfortunately, I couldn’t find this feature in iOS 7 or 8 but if it does exist, please let us know in the comments.
13) Create new vibration patterns.
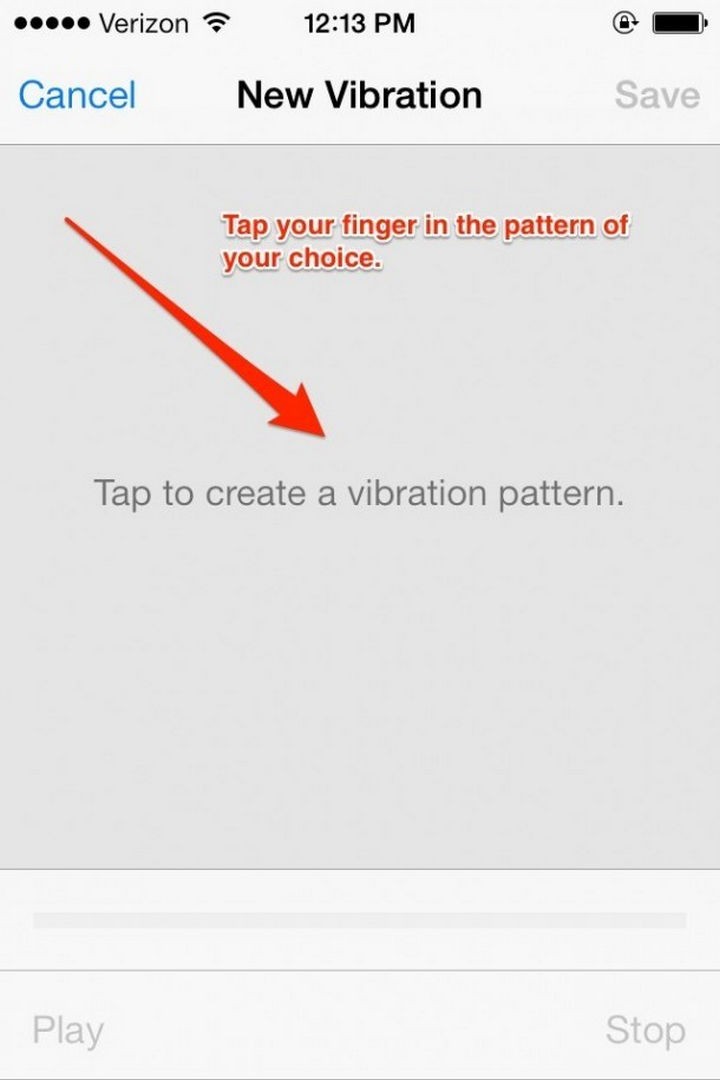
This is useful if you turn off the ringer often on your phone. By setting assigning different vibrations based on a contact, you can tell who is calling or texting based on the vibration pattern you set. To create one, go to Settings > Sounds > Ringtone > Vibration > Create New Vibration. If assigning one to a specific contact, edit the contact and choose Ringtone > Create New Vibration.
14) Ask Siri to read out your last emails to you.
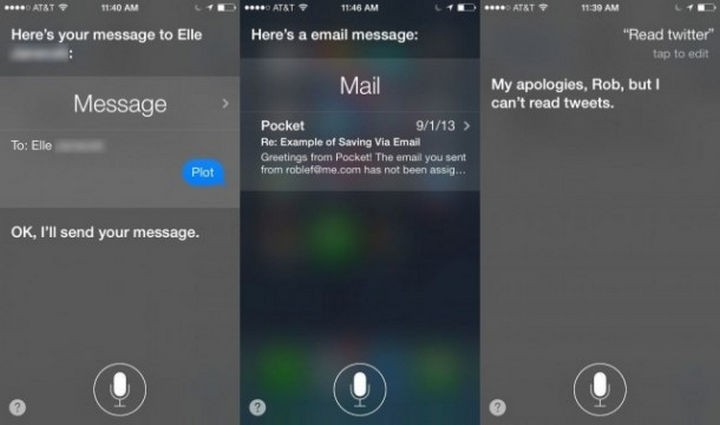
Need to know what that last email was about but you’re on the road? Ask Siri to “read my last email” or even every email from a specific person. If you ask to “read my email”, Siri will read all your emails to you.
15) Have your iPhone read out the selected text or the entire screen.
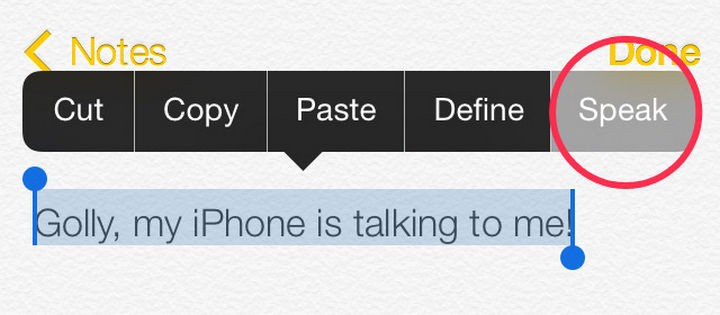
First, for this to work, you need to access the accessibility features and turn on speaking. To do that go to Settings > General > Accessibility > Speak Selection or Speech depending on which iOS version you have. If selecting ‘speak selection’, you’ll have a speak button in your text menu. You select ‘speak screen’, and swipe down the screen with two fingers to hear the contents of the screen.
16) Easily take photos using the volume button.

If you’re wearing gloves or simply don’t like to use the photo capture button on the iPhone screen, you can use either volume buttons (volume up or down) instead!
17) Shake your phone to Undo.
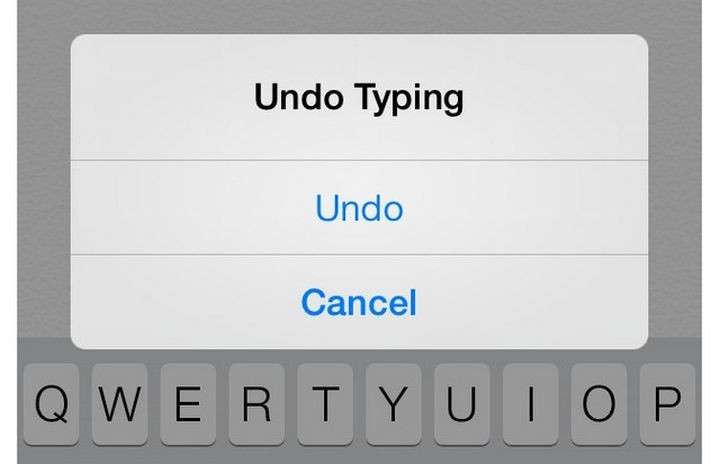
Did you make a mistake while typing that text or email? Just shake your phone and it will ask you if you want to undo the action.
18) View timestamps for your text messages.
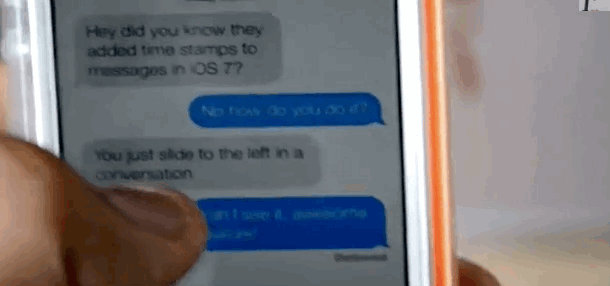
Hold and drag the text bubbles to the left to view the timestamps for your text messages.
19) Use burst mode to take multiple shots for quick action scenes.

This is great for taking sports pictures or any scenes where there are fast movements. Simply hold your finger on the capture button and it will take multiple shots until you depress the button. Just scan through all the photos afterward to choose the best ones.
There are so many new features added every year and keeping up is the best way to take advantage of all the features available on your phone.
Please share these helpful iPhone tips and tricks with your friends and family.